Load the Analysis Toolpak. The Analysis Toolpak is an Excel add-in program that is available when you install Microsoft Office or Excel (See later for instructions for installing Analysis Toolpak on a Mac). To use the Toolpak in Excel, however, you need to first need to load it: 1. On the Tools menu, click Add-Ins. This video explains how to install the Data Analysis Toolpak in Excel 2016 for Mac in order to do statistical calculations. It was prepared for a statistics.
- Data Analysis On Excel Mac
- Data Analysis Toolpak Mac Download Online
- Download Analysis Toolpak Excel 2013
- Download Data Analysis Toolpak Excel Mac
Oct 31, 2017 Microsoft Excel 2016 is the spreadsheet application in the MS Office 2016 suite. Get help organizing and calculating data in this Excel 2016 tutorial. Please skip Tags: excel analysis toolpak mac. The Analysis Toolpak is an Excel add-in program that is available when you install Microsoft Office or Excel (See later for instructions for installing Analysis Toolpak on a Mac). To use the Toolpak in Excel, however, you need to first need to load it. Install Solver Add-in for Excel for Mac 2016. Open Excel for Mac 2016. Go to the Tools menu, select 'Add-ins'. Check 'Solver Add-in' and 'Analysis ToolPak' then click OK. Select the 'Data' tab, then select 'Solver' or 'Data Analysis'. Those are not in the Analysis ToolPak. The Data Table feature is located in the Data menu. The 'What If Analysis' tools are in the Data Tools group on the Data tab of the Ribbon. They can be accessed from the Data menu as well. As an MVP my contributions here are purely voluntary.
The Analysis ToolPak is an Excel 2010 add-in program that adds extra financial, statistical, and engineering functions to Excel’s pool of built-in functions. The tools included in the Analysis ToolPak enable you to analyze worksheet data by using ANOVA, F-Test, rank and percentile, t-Test, and Fourier analysis.
Although the Analysis ToolPak comes with Excel 2010, it doesn’t come pre-installed. Before you can use the statistical functions added by the Analysis ToolPak, you must install and load it as follows:
1Click the File tab and then click Options.
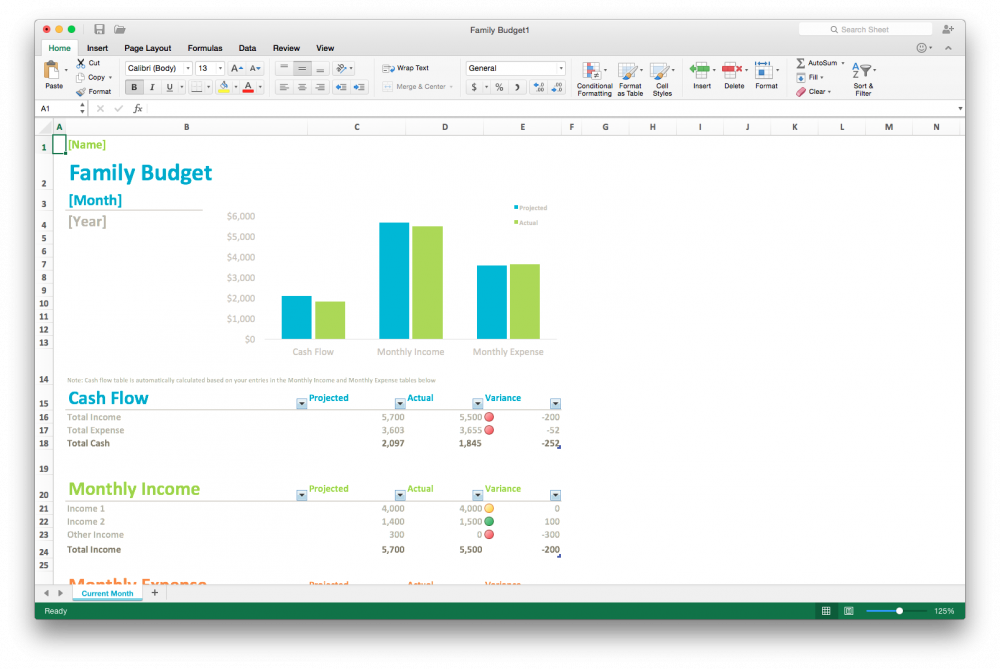
The Excel Options dialog box opens.
2Click the Add-Ins tab in the left pane.
Add Analysis Toolpak Excel
The Add-Ins tab contains a list of all the add-in programs installed on your computer.
3Select Excel Add-Ins from the Manage drop-down list (at the bottom) and click Go.
Excel opens the Add-Ins dialog box.
4Select the Analysis ToolPak check box in the Add-Ins dialog box and then click OK.
You might find some other interesting add-ins there, too.
5If an alert dialog box asking you if you want to install the add-in appears, click Yes.
Because add-ins often contain macros, and macros can open up your computer to malicious attacks, Microsoft has raised the security level surrounding add-ins.
Perhaps the most common Data Analysis tool that you’ll use in Excel is the one for calculating descriptive statistics. To see how this works, take a look at this worksheet. It summarizes sales data for a book publisher.
Data Analysis On Excel Mac
In column A, the worksheet shows the suggested retail price (SRP). In column B, the worksheet shows the units sold of each book through one popular bookselling outlet. You might choose to use the Descriptive Statistics tool to summarize this data set.
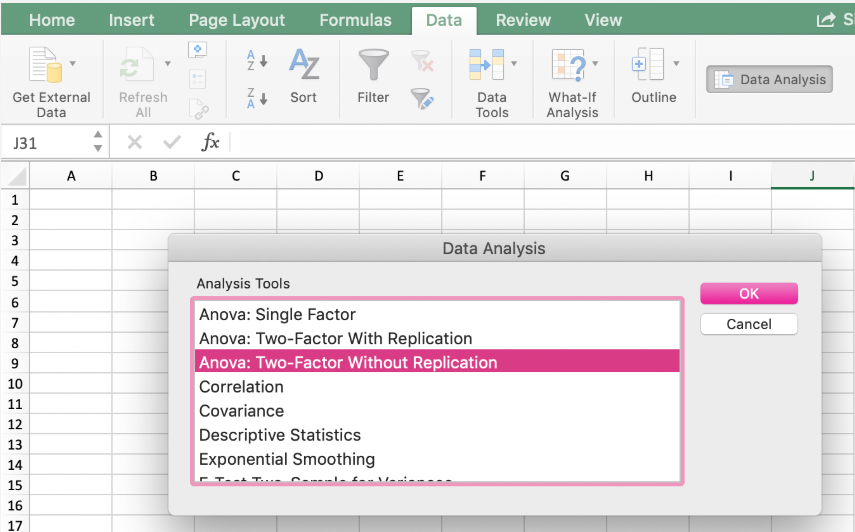
To calculate descriptive statistics for the data set, follow these steps:
Microsoft Excel Data Analysis 2007
Click the Data tab’s Data Analysis command button to tell Excel that you want to calculate descriptive statistics.
Excel displays the Data Analysis dialog box.
In Data Analysis dialog box, highlight the Descriptive Statistics entry in the Analysis Tools list and then click OK.
Excel displays the Descriptive Statistics dialog box.
In the Input section of the Descriptive Statistics dialog box, identify the data that you want to describe.
To identify the data that you want to describe statistically: Click the Input Range text box and then enter the worksheet range reference for the data. In the case of the example worksheet, the input range is $A$1:$C$38. Note that Excel wants the range address to use absolute references — hence, the dollar signs.
To make it easier to see or select the worksheet range, click the worksheet button at the right end of the Input Range text box. When Excel hides the Descriptive Statistics dialog box, select the range that you want by dragging the mouse. Then click the worksheet button again to redisplay the Descriptive Statistics dialog box.
To identify whether the data is arranged in columns or rows: Select either the Columns or the Rows radio button.
To indicate whether the first row holds labels that describe the data: Select the Labels in First Row check box. In the case of the example worksheet, the data is arranged in columns, and the first row does hold labels, so you select the Columns radio button and the Labels in First Row check box.
In the Output Options area of the Descriptive Statistics dialog box, describe where and how Excel should produce the statistics.
To indicate where the descriptive statistics that Excel calculates should be placed: Choose from the three radio buttons here — Output Range, New Worksheet Ply, and New Workbook. Typically, you place the statistics onto a new worksheet in the existing workbook. To do this, simply select the New Worksheet Ply radio button.
To identify what statistical measures you want calculated: Use the Output Options check boxes. Select the Summary Statistics check box to tell Excel to calculate statistical measures such as mean, mode, and standard deviation. Select the Confidence Level for Mean check box to specify that you want a confidence level calculated for the sample mean.
Note: If you calculate a confidence level for the sample mean, you need to enter the confidence level percentage into the text box provided. Use the Kth Largest and Kth Smallest check boxes to indicate you want to find the largest or smallest value in the data set.
After you describe where the data is and how the statistics should be calculated, click OK. Here are the statistics that Excel calculates.
Statistic Description Mean Shows the arithmetic mean of the sample data. Standard Error Shows the standard error of the data set (a measure of the
difference between the predicted value and the actual value).Median Shows the middle value in the data set (the value that
separates the largest half of the values from the smallest half of
the values).Mode Shows the most common value in the data set. Standard Deviation Shows the sample standard deviation measure for the data
set.Sample Variance Shows the sample variance for the data set (the squared
standard deviation).Kurtosis Shows the kurtosis of the distribution. Skewness Shows the skewness of the data set’s distribution. Range Shows the difference between the largest and smallest values in
the data set.Minimum Shows the smallest value in the data set. Maximum Shows the largest value in the data set. Sum Adds all the values in the data set together to calculate the
sum.Count Counts the number of values in a data set. Largest(X) Shows the largest X value in the data set. Smallest(X) Shows the smallest X value in the data set. Confidence Level(X) Percentage Shows the confidence level at a given percentage for the data
set values.
Download Analysis Toolpak Excel 2013
Here is a new worksheet with the descriptive statistics calculated.
The Analysis Toolpak offers data analysis tools for statistical and engineering analysis. It provides advanced tools such as Anova, Correlation, Covariance, Fourier Analysis, Histogram, Regression, t-test and z-test.
Figure 1. Data Analysis tools
This articles assists all levels of Excel users on how to load the Data Analysis Toolpak in Excel Mac.
Where is Data Analysis in Mac
The Data Analysis tools can be accessed in the Data tab.
Figure 2. Data Analysis in menu options
When we can’t find the Data Analysis button in the toolbar, we must first load the Analysis Toolpak in Mac.
How to load the Analysis Toolpak?
When we’re using Excel for Mac, we load the Analysis Toolpak through these steps:

- In the Tools tab, select Excel Add-Ins
Figure 3. Excel Add-Ins option in menu
Data Analysis Toolpak Mac Download Online
- In the Add-ins window, select Analysis Toolpakand click OK.
Figure 4. Add-ins window
We have successfully loaded the Analysis Toolpak. Click the Data tab > Data Analysis command to see that the Data Analysis tools are now activated.
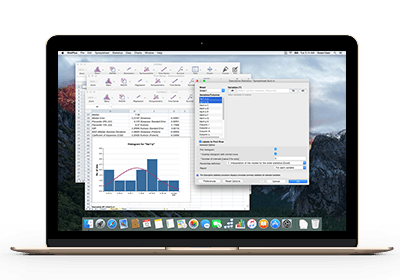
Figure 5. Output: Load the Analysis Toolpak in Mac
Download Analysis Toolpak Excel 2013
Note:
If the Analysis Toolpakis not available in the list of Add-Ins, click Browse to find it. If it needs to be installed on the computer, click Yes to download and install.
Instant Connection to an Excel Expert
Download Data Analysis Toolpak Excel Mac
Most of the time, the problem you will need to solve will be more complex than a simple application of a formula or function. If you want to save hours of research and frustration, try our liveExcelchat service! Our Excel Experts are available 24/7 to answer any Excel question you may have. We guarantee a connection within 30 seconds and a customized solution within 20 minutes.