To clear downloads from your Mac, follow these steps: 1. Go to the Finder app in your dock. Select Downloads. Click on the files you want to delete. To delete all downloads, hold the Command Key + A or press shift on your keyboard and simultaneously click the first and last download on the list. How to delete apps downloaded from the Mac App Store. Deleting an app you downloaded from the Mac App Store is a lot like deleting an app from your iPhone. Open Launchpad on your Mac. This can be done by clicking the Launchpad icon on your Dock, tapping F4 in the function row, or performing a four-finger pinch on your Mac's trackpad.
- To delete apps downloaded from the App Store: Click Launchpad on the Dock of your MacBook Air find the app you want to delete press and hold until all the app icons begin to jiggle then click the Delete button to remove it from your MacBook Air (Learn How To Uninstall Spotify Mac). Click next to the app that you want to delete, then click.
- Download on Mac App Store - details - Clear Disk is an app to quickly clean up a Mac - delete downlo.
Mar 03, 2020 Deleting apps on the Mac isn't as obvious as you might think. Even if it is a little obscure, at least it's not easy to accidentally delete an app. With a Mac, you have several options when it comes to uninstalling applications. Mar 27, 2017 How to Uninstall Apps & Programs on Mac Permanently Remove Applications on MacOS - Duration: 4:28. ByLo 52,879 views. How To Remove A Mac Computer Virus, Malware, Spyware.
Main Features and Benefits
Easily Manage and uninstall apps on your Mac
Locate every installed app
MacRemover locates all the apps that are currently installed on your Mac and shows them in a list, so you can see clearly what you’re having.
Remove outdated apps
If there is any app that you haven’t used for long or will not use it again, find and remove them effectively through MacRemover.
Say no to leftovers
Don’t where to track down the leftovers? Not a problem anymore. MacRemover will remove the app along with its remaining files that regular uninstall may leave behind.
Remove incompatible apps
MacRemover tells you if there is any incompatible app on your Mac, so that you can find out in time and perform the removal. Canoscan lide 90 driver mac os x.
The simplest way to get rid of the old or useless applications from macOS is through their uninstallation. Deleting apps from Apple computers is by design simpler and faster than doing the same on Windows PCs.
To begin with, we’ll cover the easy way to remove the app from macOS Sierra or macOS High Sierra with the help of built-in utilities. However, even simpler methods exist, but they will be covered after we examine traditional approach.
The Classics: Delete Apps from the Finder
Since the dawn of Apple computers, the traditional method of deleting apps was associated with the native Mac OS tool called Finder. For starters, we will describe how to remove any software from the computer with the help of Finder (for example, uninstall Steam on Mac).
Here is a step-by-step guide to the classical way of eliminating applications – that is, via Finder:
- Launch Finder.
- Open the Applications folder.
In case the target application is located in a separate folder, open it to find out whether it has a built-in uninstaller. If yes – launch it and stick to the developer’s guidelines. If a software has no folder or special native uninstaller, just drag the app’s icon from Applications to the Trash bin. Trash is located at the end of the Dock.
How To Delete Documents On Mac
Note that at this point you still can restore the selected item. For this, open Trash, select the file’s icon and choose File → Put Back.
- Optionally, you can plough through Library folder to check out if there are some residual data left after the main app’s removal and eliminate it manually.
- Once you’ve made sure that you want to remove the app permanently, select Finder → Empty Trash.
NB Command + Delete keys combination is another method to place the chosen application into Trash.
Remove Desktop Apps Windows 10
Here’s how you can remove the app from Mac by the example of Steam (the ultimate online game platform):
- Open the Applications folder.
- Drag and drop Steam to the Trash.
- Launch Finder and browse to Application Support, which is located in Hard Drive → Users → [Mac’s Username] →Library.
- Now, toss the Steam folder with all its contents to the Trash.
- Empty Trash.
That is how you prevent yourself from playing the Steam supported games.
Uninstalling Apps from the Mac App Store through Launchpad
There’s another method to remove applications on Mac – via Launchpad. The trick is, this way can be applied only to those apps you have downloaded from the official App Store. It just won’t work for the third-party apps obtained elsewhere.
- Launch Launchpad.
- Click and keep holding the target software’s icon.
- Wait until it starts jiggling. Then, push the X icon that will appear next to the app you’re trying to uninstall.
- The dialog window will pop up requesting your confirmation. Press Delete to verify your decision.
In case the X sign does not appear near the app after you click and hold its icon, you won’t be able to delete it through Launchpad.
How to Fully Uninstall Apps on Mac: The Comprehensive Approach
Without erasing the applications’ library and support files, caches and preferences, it is impossible to uninstall the software completely. These elements are also known as the leftovers. The support files do not usually weigh too much, but still might be a thorn in the eye. Besides, if you leave the support files each time you delete another application, sooner or later your system will be full of suchlike garbage!
That is a bit more complicated manual process, which can be avoided thanks to the third-party cleaners. However, if you believe that you can handle it without erasing something really important – welcome! Check the variety of locations to make sure the app is gone forever with all its supporting elements.
- To detect the Application Support files (preferences, caches, temporary files), go to: ~/Library/Application Support/(App Name)
- To find the left Preferences, have a look at: ~/Library/Preferences/(App Name)
- App’s Caches are saved in: ~/Library/Caches/(App Name)
From time to time, it is necessary to learn the developer’s name – some types of software cannot be defined by its name only.
In case you are an owner of a tiny SSD with the limited storage space, it is important to take care of the leftovers. One app which definitely leaves tones of junk is Steam, so when you decide to get rid of this gaming platform completely, the method described above is not enough, and you should search for the supporting files in the offered locations.
Under the Hood: How to Delete Default Mac OS Apps
Mind that the offered method will lead to the complete deletion of the default macOS apps. It may be the cause of the abnormal operating system behavior and errors in work. So we strongly advise you start with making a backup – that’s an ironclad rule before performing any significant cleaning or maintenance tasks on a Mac.
After you’re done with the backup, do the following:
- Launch Mac’s Terminal. To do so, go Applications.
- Enter the special command in the offered line: cd /Applications/
This action will take a Mac owner to the Applications folder where he may remove default applications. The system won’t even ask for your verification, so be careful and think twice before erasing anything. Once you are sure, apply the corresponding commands to each unwanted app.
Toss Away Safari
sudo rm -rf Safari.app/
Get Rid of FaceTime
sudo rm -rf FaceTime.app/
Delete Mail
sudo rm -rf Mail.app/

Remove QuickTime Player
sudo rm -rf QuickTime Player.app/

Eliminate Photo Booth
Deleting Apps From Mac Computer
sudo rm -rf Photo Booth.app
Tired of Stickies?
sudo rm -rf Stickies.app/
Macbook How To Delete Applications
Armed with the knowledge provided in this article, you can become a true guru of keeping your Mac clean and uncluttered.
MacBooks, despite their higher proficiency than any other laptop in their category, is not famous for the low storage capacity of the Mac drive. And you cannot do without the necessary apps and files/documents. All these downloaded files or applications are directly headed to the Downloads folder of your Mac. However, one can specifically choose a different destination as well. But, to clear space on your Mac drive, one must know how to delete downloads on Mac.
Not to mention a stacked up Mac drive can also impact your Mac’s performance and therefore, learning how to clear downloads on Mac becomes more significant. A full Mac drive may lead to slower response time, slower boot time, and maybe unwanted app crashes due to high load on RAM. So, if you have trouble understanding how to delete downloads on your MacBook, keep on reading and find ways to clear up space on your Mac computer.
How to Delete Downloads on Mac from Downloads Folder?
:max_bytes(150000):strip_icc()/011-delete-downloads-on-mac-4692292-ed05ba5c4ae64c39b00793cffa42923d.jpg)
There is always a direct, manual process of clearing downloads on Mac. This is the folder where all the downloaded files go when downloaded on the Mac. Whether it is a mail attachment, an application, or any other file, it is all stored in the download folder. So, accessing this folder will help you clear downloads in MacBook Air or your other Mac machines.
Here’s how to delete downloads on Mac from the Downloads folder:
Step 1: Open “Finder” from your MacBook’s dock.
Step 2: There, you’ll see a separate menu on the left-hand side. There, find and click on the Downloads button. It is signified by a dark grey icon with an arrow facing downward.
Step 3: To delete a single file, or delete files individually, click on it and press delete. You and also right-click on the file and from the popped up menu, click on Move to Trash.
Step 4: To delete all the files, you can click on the first file, then hold shift and press and hold the downward arrow button simultaneously.
You can also press Command+A to select all. Finally, right-click and select Move to Trash.
How To Delete Downloads On Macbook Air
Step 5: Once the files are deleted, they are not yet deleted, but are just transferred to the trash. So, head to the Trash button, right-click on it and then click on Empty Trash from the new popped-up menu. The new trash button will look like a white trash can.
Step 6: Check on the Downloads folder and ensure the files are deleted. It must be empty.
How to Delete Downloads on Mac via Google Chrome Browser?
People also use browsers to download files, media, mail attachments, etc. These files are directly stored in the download history of the browser and can be accessed directly from the browser as well. Here’s how you can access and delete downloads from Chrome.
Step 1: Open Chrome browser.
Step 2: Press CTRL+J. This will open up a new tab listing all the downloads that are stored in the system through the Chrome browser.
Step 3: To delete the downloads individually, press the X [Cross] button at the side of the individual files.
Step 4: To delete all the files, click on the More Action (three-dot icon) in the upper-right corner.
Step 5: From the drop-down menu, select the Clear All button and confirm the final command to delete the downloads via the Chrome browser.
How to Delete Downloads on Mac from Microsoft Edge Browser?
The process of deleting the downloads from Microsoft Edge browser is the same as that of the Chrome browser; however, let alone one single step. You must delete downloads from these browsers to clear downloads on Mac and clear up some space on the drive.
Here’s how you can delete downloads on Mac from Microsoft Edge browser:
Step 1: Open Microsoft Edge.
Step 2: Press CTRL+J. This will open up a new tab listing all the downloads that are stored in the system through the Microsoft Edge browser.
Step 3: To delete files press on the Hub button signified by three-vertical lines.
Step 4: Click on Clear All to delete download history.
How to Delete Downloads on Mac from Safari Browser?
Step 1: Open Safari browser.
:max_bytes(150000):strip_icc()/004-delete-downloads-on-mac-4692292-4742a0277bba46fc9b1ca7e963952f3e.jpg)
Step 2: Click on View. From the drop-down menu, click on the Show Downloads button.
Step 3: To remove download, right-click on it, and then select Remove.
Step 4: To remove all the downloads altogether, you’ll notice a Clear button on the top-right corner of the downloads menu.
Step 5: Click on the Clear button and remove all the downloads from the Safari browser.
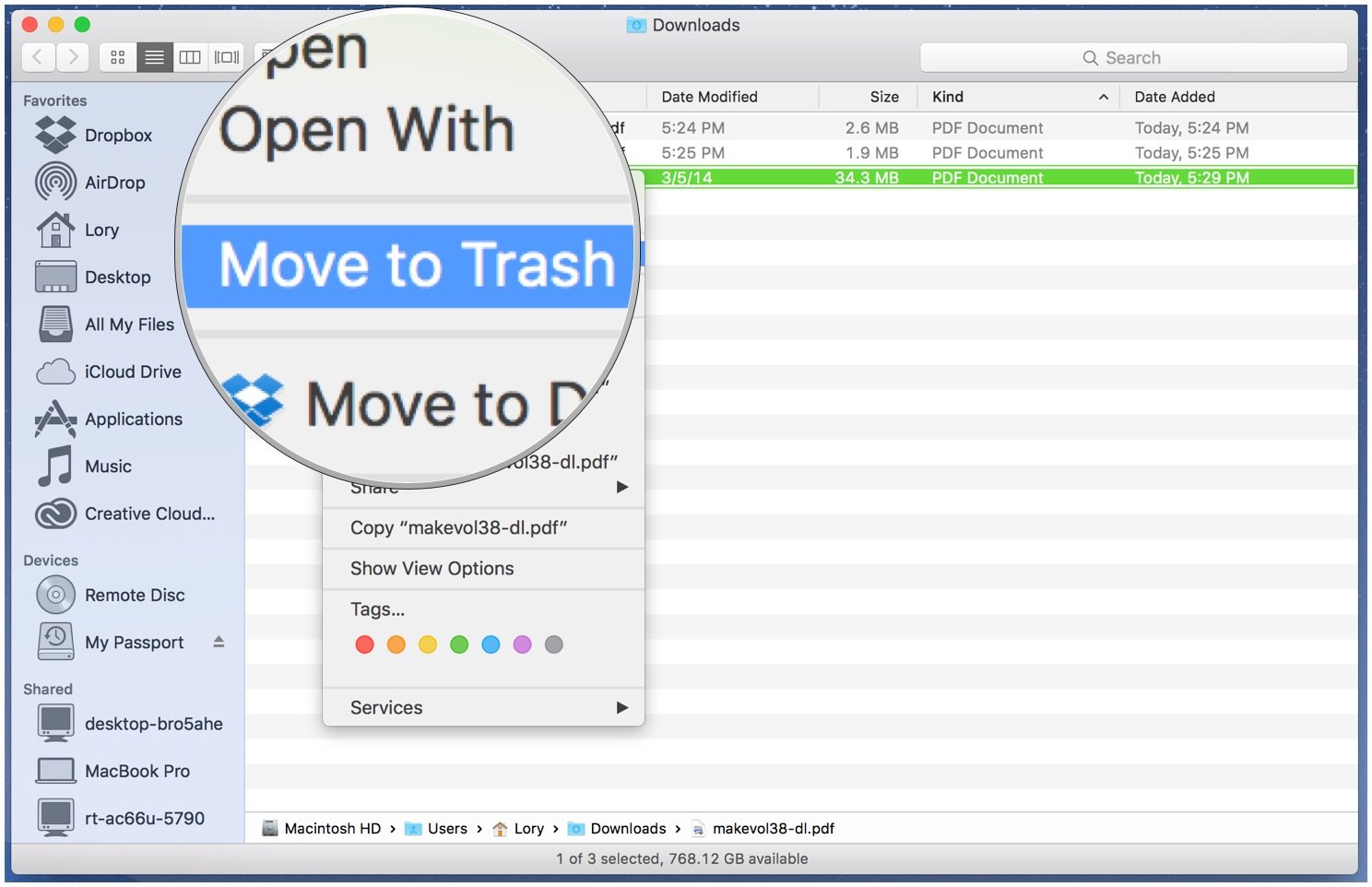
Pro Tip
Delete All The System Junk From Your Mac In One Click
Download CleanMyMac X on your Mac, let it run the scan and find out all the junk. As and when detected, you can simply click ‘Clean’ for complete removal of annoying junk and downloads that are lying around the system for no reason.